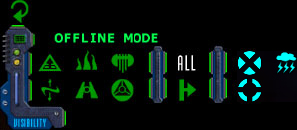|
The visibility options are located in the lower left hand corner of the map. These options can be used to display sectors based on faction location or control.
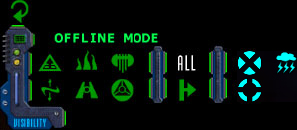
To display sectors by faction location, disable both the 'all' and 'control' buttons (located in the center function set). Now select each faction that you would like to be displayed from the first tier. (The TRI logo represents neutral sectors.) Sectors near the selected faction will now be displayed.
To display sectors by control, enable the 'control' button, and select each faction whose control you would like to see displayed.
To display all sectors, enable the 'all' button again.
In the third tier, on the far right, are two waypoint icons. By disabling these buttons each waypoint type can be displayed or hidden. To the right of the waypoints is a weather cloud icon, which toggles weather visibility.
Map tip: you will notice that sectors that are affected by a weather storm are tinted to the color of the storm. To quickly determine stormy sectors, disable the "all" visibility option and the weather visibility option. You will now be able to quickly and accurately determine which sectors to stay away from.
|