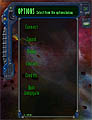|
This submenu can be used to configure your controls to fit your preferences.
The first step is to select your input type. Click the 'cycle input' button until the preferred device is selected. (Your options are keyboard, keyboard and mouse, keyboard and joystick, keyboard and joystick with throttle, and keyboard and joystick with throttle and rudder.) Once you have selected an input type, the default commands for the selected device(s) will be loaded.
Now you can customize your controls. You will notice several buttons near the top of this submenu labeled 'flight,' 'combat,' 'display,' 'MODx,' 'basic,' 'radar,' and 'view'. By clicking through these buttons you will notice that the commands and controls listed on the lower half of the machine will change. To change these controls you will need to select the box to the right of each command, and then press the preferred button, key, or control. (Note: make sure you have your joystick and throttle centered when mapping keys.)
|
![]() button on the JOSSH interface.
button on the JOSSH interface.