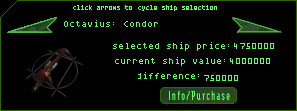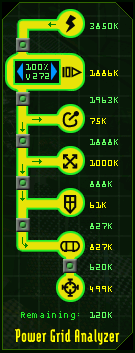|
The ship configurator contains eight equipment assignment slots, located directly in the center of the screen. This is the most vital portion of the ship configurator. From here you will input all equipping orders for your ship.
Each equipment assignment slot contains four basic components: the standard item image and icon , inventory scroll arrows , size indication boxes , and an equip status button .
| Slot Breakdown |
| Standard Item Image and Icon - The item images and icons are standard throughout the interface, and you have undoubtedly familiarized yourself with them already. This portion of the slot displays graphically what item you are looking at, and is accompanied by an icon indicating an item's type and what faction produces it (determined by color).
Inventory Scroll Arrows - These blue scrolling arrows, when clicked, will scroll through every item in your inventory that corresponds with the slot's type. (i.e. shields, missiles, engines, etc.)
Size Indication Boxes - Size boxes are also a standard throughout the interface. In the ship configurator you will notice three different size boxes: open green, solid green, and solid red. An open green box means that you have an open size slot. A solid green box means that the current piece of equipment is taking up that size box. (Note: you may see a mixture of green boxes in a slot. for instance: if you can fit a size three engine, but have a size two engine equipped, you will see two solid green boxes and one open green box.) The final box type, solid red, indicates that an item is too big for your ship.
Equip Status Button - The equip icon will only display if an item will fit on your ship. A blue arrow pointing towards the ship diagram indicates that the item is in inventory, and can be equipped on your ship. Once you have clicked on the blue icon, the item will be equipped on your ship. A red icon with an arrow pointing away from the ship indicates that the selected item is already equipped, and can be unequipped and added to inventory. |
| Slot Examples |
|
|

|
Note the four red size boxes along the bottom of the screen. This indicates that the capacitor is too big, and cannot be equipped. (Thus the missing equip icon.) |
|

|
This item is currently equipped, because the equip status button is red. Also, note the size boxes: this powerplant is a size one, and a size two powerplant can be equipped. |
|

|
This jammer fills all available slots on this ship, and can be equipped. it is currently in inventory, as denoted by the blue equip icon. | | |